Configuring laptop systems to use dedicated GPUs
TL;DR
If you have a dedicated GPU. make sure you go into the graphics driver preferences and configure it to use the GPU by default for any arivis application.
Win 7-8:
Right-click on the desktop and open the graphics card control panel. Select "Manage 3D Settings" from the tasks on the left, then select the Program Settings tab. Click the Add button and browse to your arivis installation. Then select the option to use the high performance GPU.
Win 10 and above:
Go to the Start menu and open the Settings app. Go to the System settings and then to Display. Scroll down the panel to find the Graphics settings link. Click the Browse button and navigate to your arivis installation, then select your dedicated GPU.
Note that this needs to be done for all arivis installations on your device, so if you are using arivis Pro and arivis Pro VR you will need to configure both.
Introduction
Most modern laptop systems CPUs, and many desktop CPUs also, are configured with a graphics processing unit (GPU), built into the CPU a configuration often referred to as on-board or integrated graphics. These systems are intended to provide better graphics capabilities without the need for a dedicated GPU which can help preserve battery life on mobile systems. However, these onboard graphics typically offer much lower performance than a dedicated GPU. Since most applications can only use 1 GPU at a time, this means that on systems with both onboard graphics and dedicated GPUs the system must choose which GPU to use when launching applications. The windows default for laptop systems is usually to use the onboard GPU as these are more energy-efficient and provide longer battery life. However, for most use cases in arivis Pro/Vision4D that require 3D visualization the use of a dedicated GPU is preferable. Configuring your system to use one GPU over the other can be done in a variety of ways depending on your system.
Setting default GPU
On systems running Windows version earlier than windows 10
On older systems the default GPU selection is done through the driver interface. We can start by right-clicking on the arivis app icon and then select Run with graphics processor> Change default graphics processor...

On newer systems we need to do this through the graphics control panel. Depending on your installation it can be opened in a variety of ways (e.g. through the Start menu, Taskbar shortcuts, or right-clicking on the desktop). This will open the driver window for the GPU you are using. In this example we are using a NVIDIA GPU and so this opens the NVIDIA Control Panel:
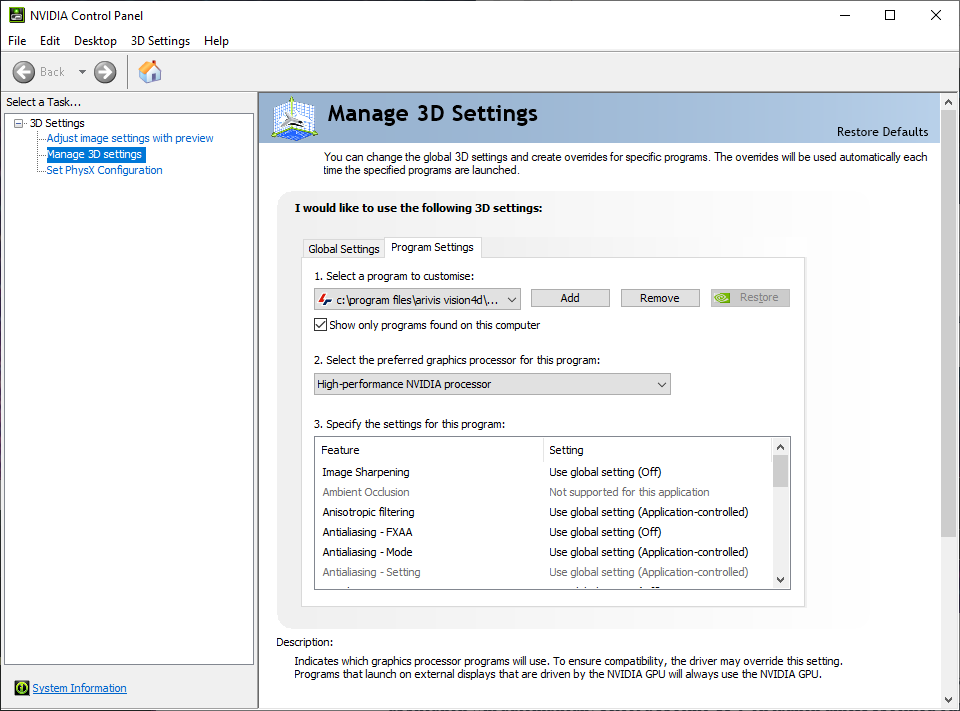
We can then click the Add button to select the path for the ariisVision4D.exe application and then select which GPU to use by default below.
From then on, the system will default to that GPU when launching the application.
For system running Windows 10 and higher
On newer Windows 10 systems the GPU preference is set through the Settings application. Start by opening the Settings app from the Start menu.
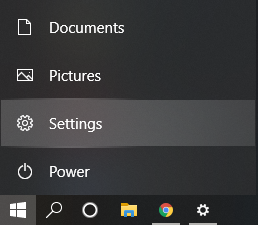
Then, select the Systems Settings, and then the Display options. At the bottom of the display setting options, you will find the Graphics settings:
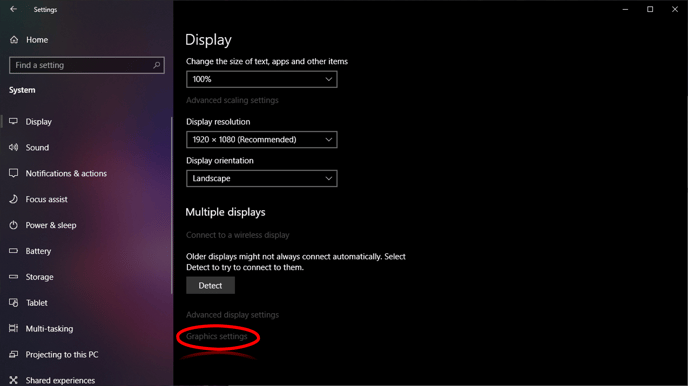
In the Graphics options you can click the Browse button to find the path to your arivis Vision4D EXE and then select which GPU to use by default when launching the application:
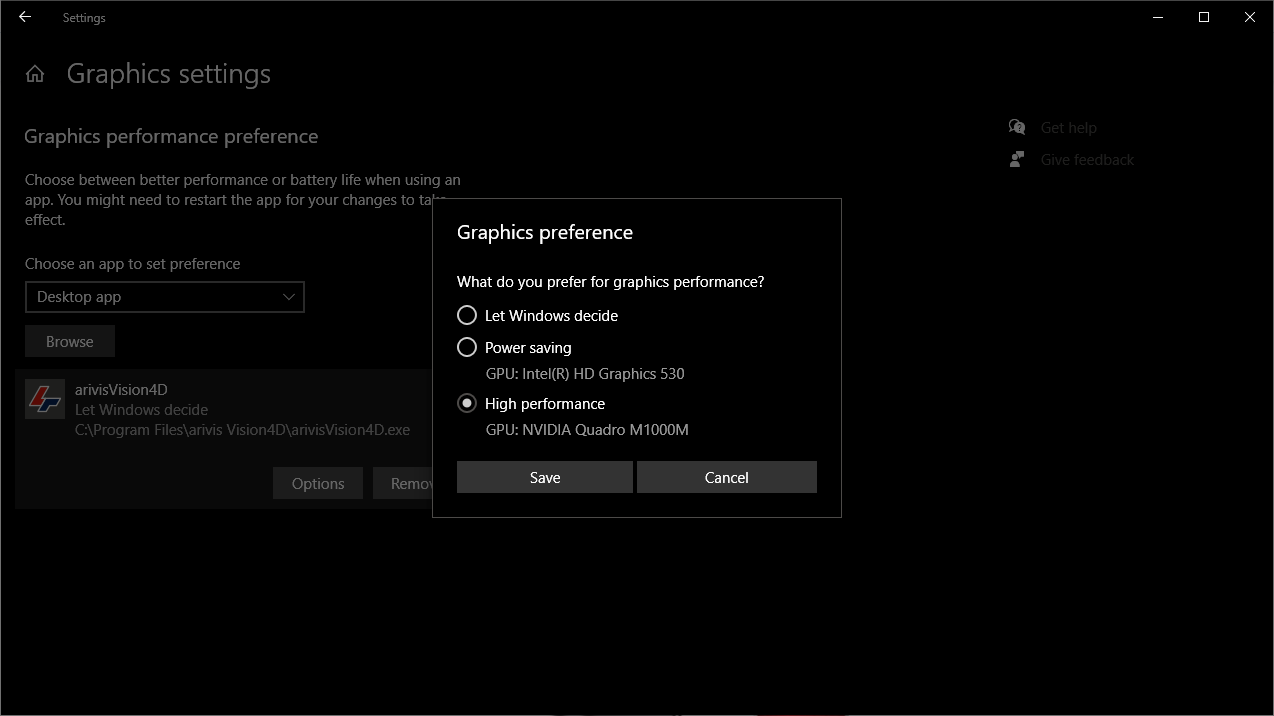
GPU selection on launch
If you need to preserve battery life, maybe because you are doing image analysis on the go then sacrificing graphics performance for the duration of the session may be an acceptable compromise, but you may also choose to run the application with the dedicated GPU on other occasions. You can specify which GPU to use on launching the application by right-clicking on the application icon and choosing the Run with graphics processor option:

You can then choose with GPU to use as needed and the application will launch.
But it is also possible to permanently set a preference for wich GPU to use that that the application will automatically select a specific GPU on launch unless specified otherwise as above.
