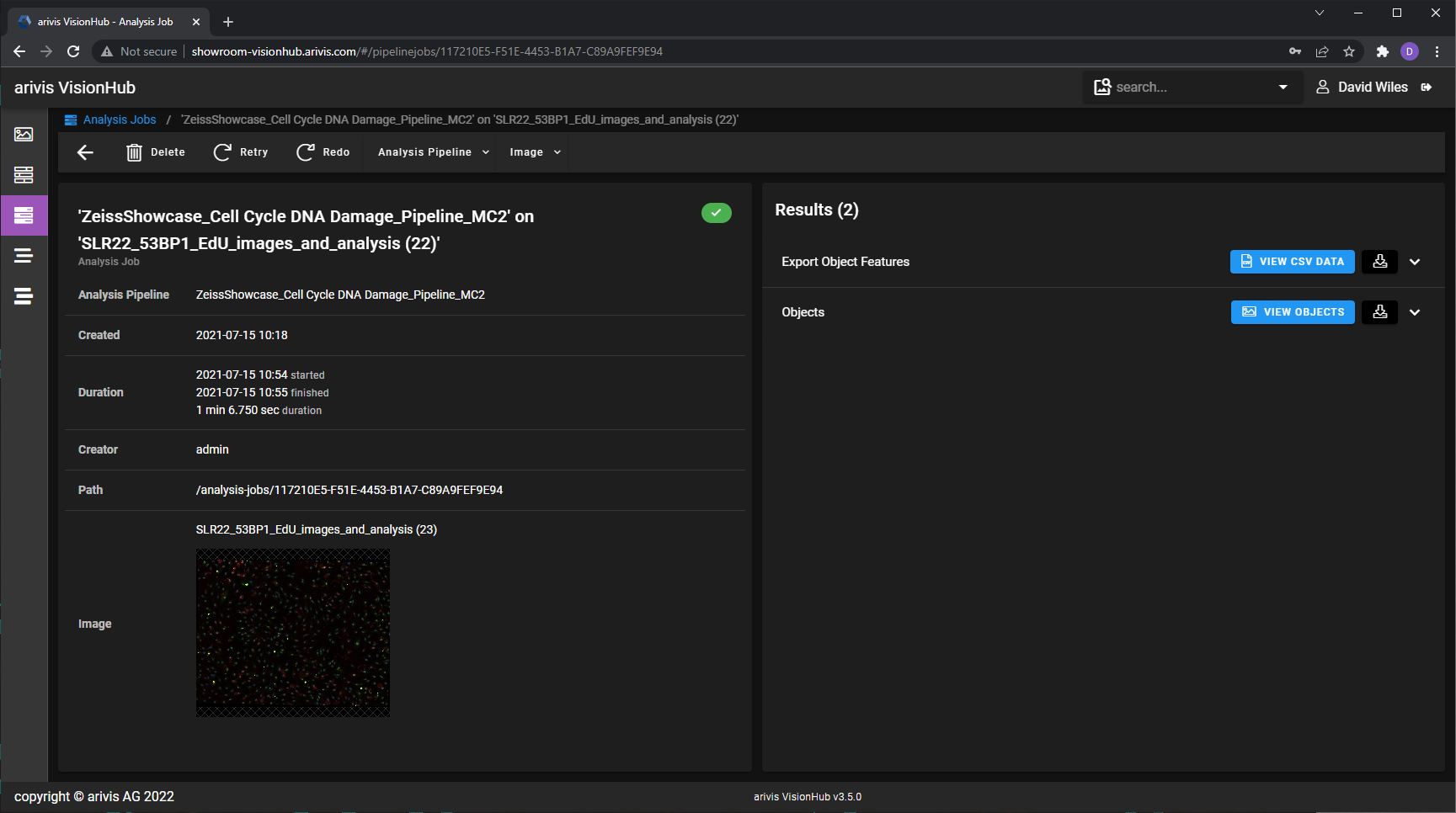Here we explain how to switch between CSV and XLSX export for spreadsheet-style content export.
Introduction
Pipelines are a great tool to extract information from images, and the Objects window can provide a lot of powerful insights through its interactive interface with many display options. However, when dealing with multiple image sets or if statistical analysis tools are required that are not included in Vision4D then exporting the results of the analysis to a spreadsheet can be really useful.
By default, both the Objects table and the analysis panel's Export Object Features operation default to saving the results as MS Excel .XLSX files.
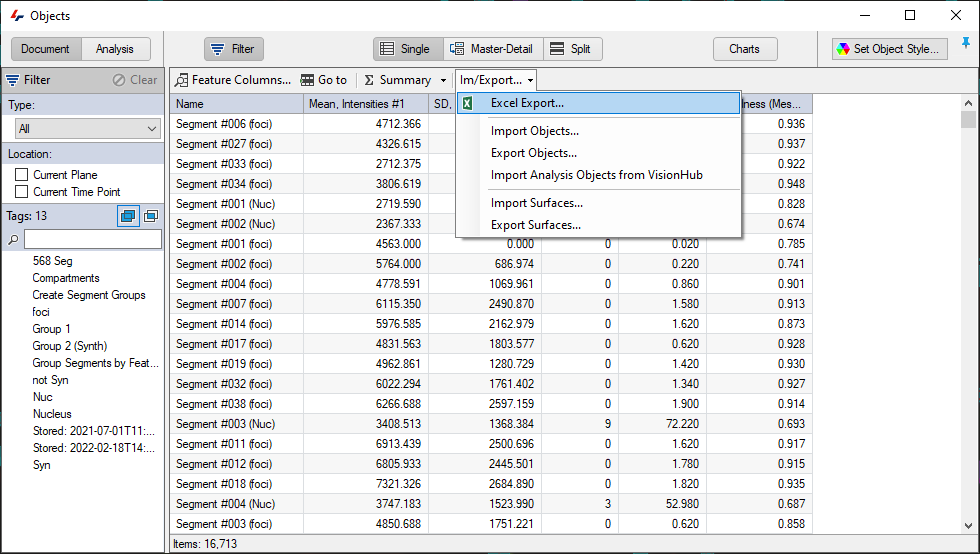
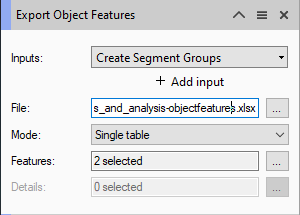
And while XLSX is a widely supported format, using alternatives like CSV can be preferable in some circumstances.
Changing exports to CSV
In both the objects window and the pipeline export operations it is possible to change the output to a CSV file if needed. In either case all that is needed is to change the extension of the output file name to ".csv" and the software will automatically output a CSV file instead.
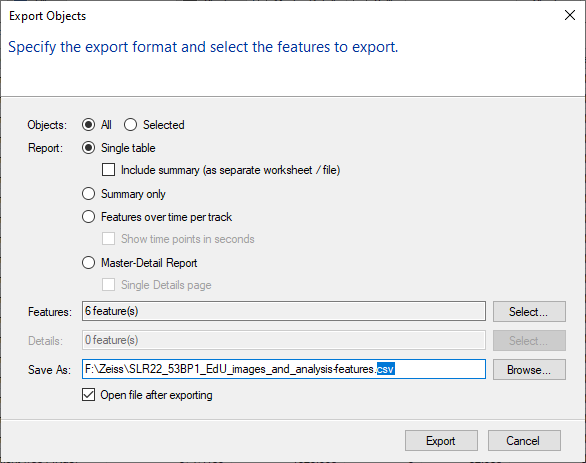
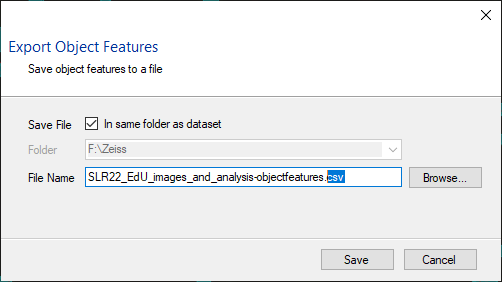
Using CSV export with batch analysis
If the pipeline is used in a batch analysis, the options set in the pipeline remain. Therefore, if a CSV file is the required output in a batch, this should be defined in the pipeline operation, not the Batch Analysis window.
Using CSV export in batch analysis also allows the batch to concatenate analysis results from multiple image sets. To enable this option, start by opening the Batch Analysis window, and after clicking the Next button select the option to "Combine exported CSV files".
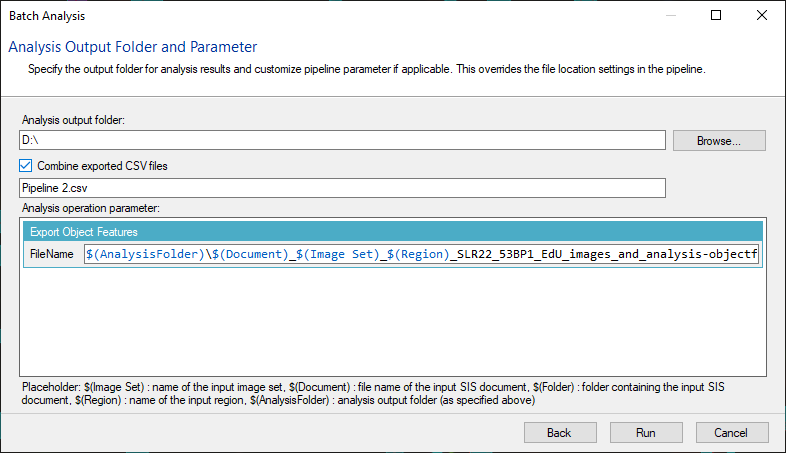
Finish by setting up the other export options (output folder and nomenclature) and click Run to start the analysis.
CSV export in arivis VisionHub
If the pipeline has been configured to export CSV files in arivis Vision4D, it will also export CSV files in VisionHub. To review the results, simply double click on an analysis job and the options to view or download the CSV results will be available on the Results pane on the right of the window.