Guidance on installing Docker Desktop to enable Deep Learning Instance segmentation in arivis Pro
TL;DR
- Check what Docker license you need and obtain it if necessary
- Check the Docker system requirements and ensure that your system meets the specifications
- Download and install Docker Desktop
- Restart your system
- Check the application settings
Introduction
Arivis Pro 4.2 introduced the possibility of performing instance segmentation using Deep Learning. This DL segmentation tool relies on various layers of dependent libraries. Rather than force configurations that could cause conflict with other software users might also have on their system, arivis uses Docker technology to embed all the necessary dependencies for these DL models into a Docker container. A Docker container has all the information required to execute the segmentation sandboxed in such a way as to be independent of the system configuration and without risking conflicts with other software installations. To use Docker Containers, Docker Desktop must be installed on the system.
Docker Licenses
The use of Docker, like most software packages, is limited bythe terms of the licensing system it uses. Various licensing options are available, at various price points, depending on the type and size of institution that uses the technology. To install Docker, it is therefore important to know what type of license your institution has access to, and since large organizations may have existing licenses it is recommended that you consult with your IT team to check what type of license may be required and/or available.
Just so you know, Docker licensing is fully independent of your arivis license and as a user, you are responsible for your usage of the Docker license.
Installing Docker Desktop
All the information regarding installing Docker desktop can be found on the Docker website. This article only serves to help users in this process. The links provided below were correct at the time of publishing. Do contact your local arivis support representative if you have any issues with the installation, but note that more up-to-date information may be more readily available directly on the Docker website.
Start by visiting the Docker Windows Installation page and check the system requirements. Most systems that meet the minimum requirements for arivis should also meet the requirements for Docker Desktop.
Download and install the application.
Note that the installation requires administrator privileges and a restart, so do check with your system administrator if necessary.
Configuring Docker Desktop
With Docker Desktop installed and the PC restarted, some additional configuration is recommended.
On the first start, users are prompted to accept the End User License Agreement. This is necessary to use the application.
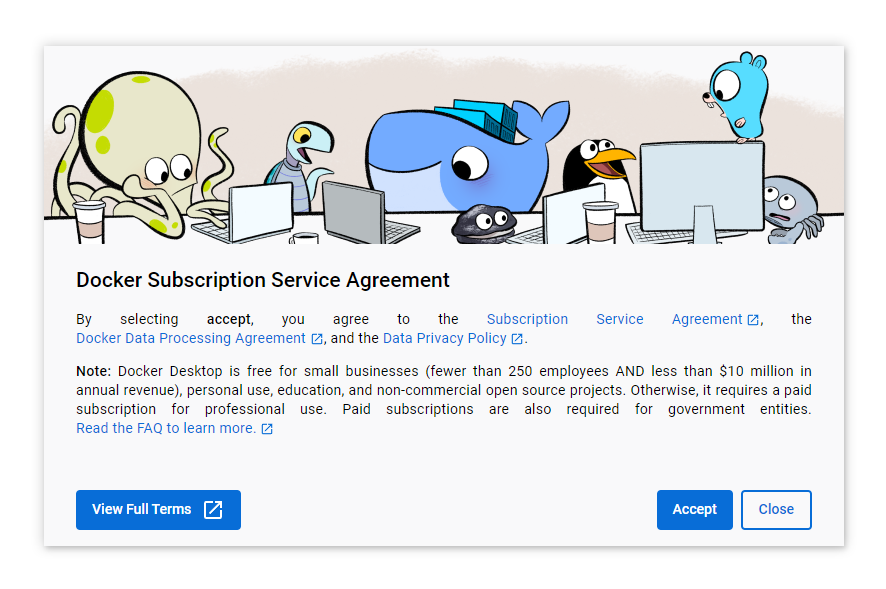 Then we are prompted to sign in, which is optional.
Then we are prompted to sign in, which is optional.
Once in the application, we can go to the settings and change the following options:
- Under Resources / Advanced, you may want to change the Disk image location. This will help to reduce the chances that you run out of disk space (especially for user profiles stored on a network drive), and can potentially improve performance by storing disk images on a fast drive (e.g. SATA or NVMe SSD drives).
- Some organizations require that you disable some features such as automatic reporting, this can be done under the general preferences. Check with your IT team if unsure.
Troubleshooting
After starting Docker Desktop you may be prompted to update the WSL Kernel version:
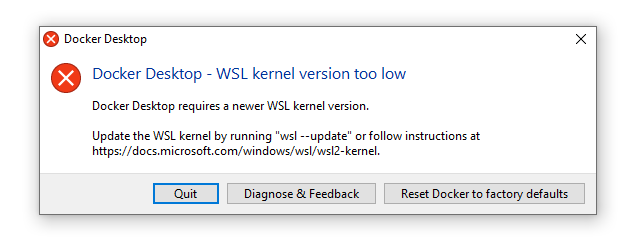
In such a case, a Windows update is required. First, close the Docker Desktop prompt above to ensure the correct installation of the update (otherwise Docker Desktop is still running in the background).
Windows 10
Open the Windows Settings and click on the Update & Security tab...
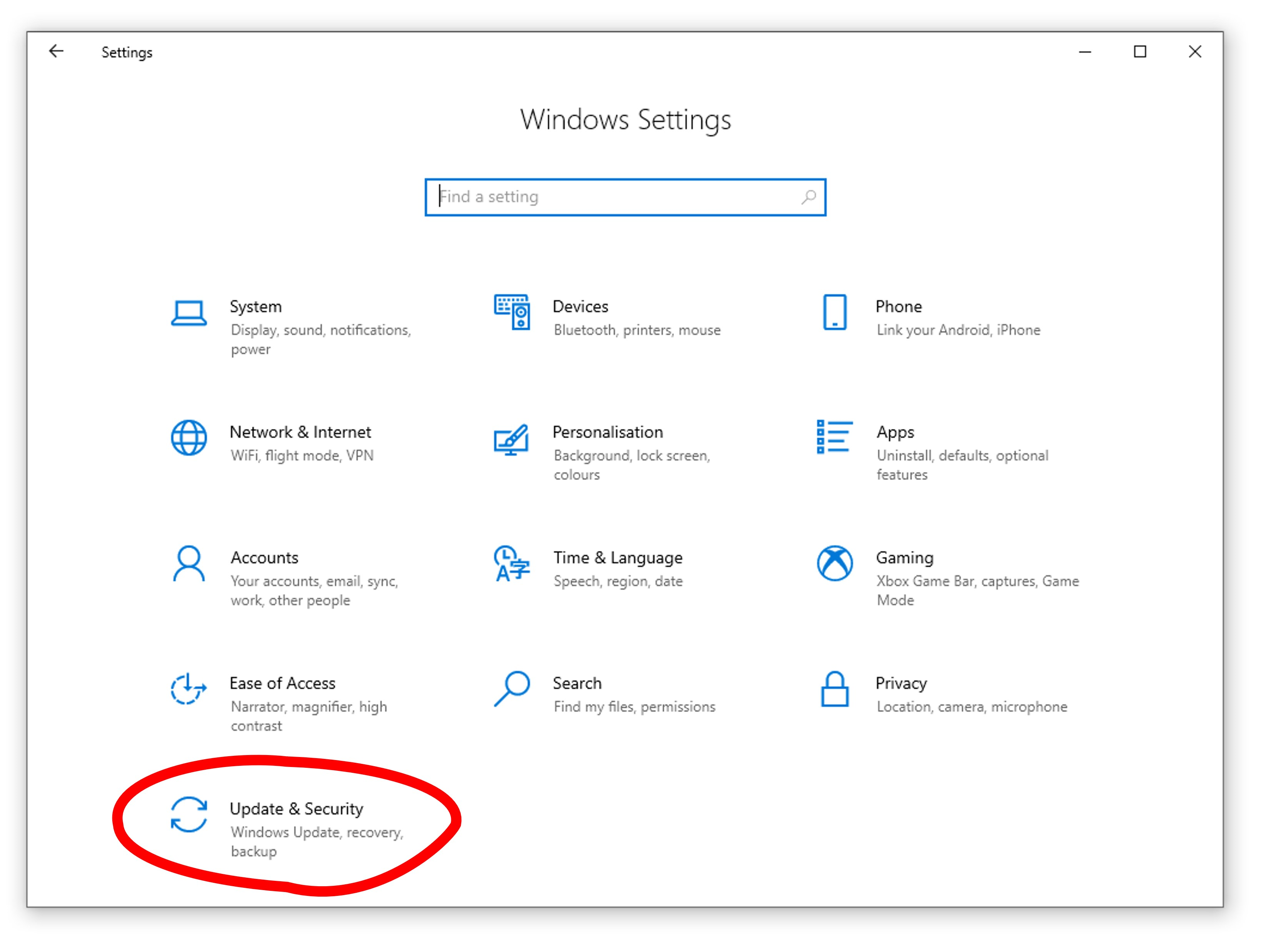
Then, go to Advanced options...
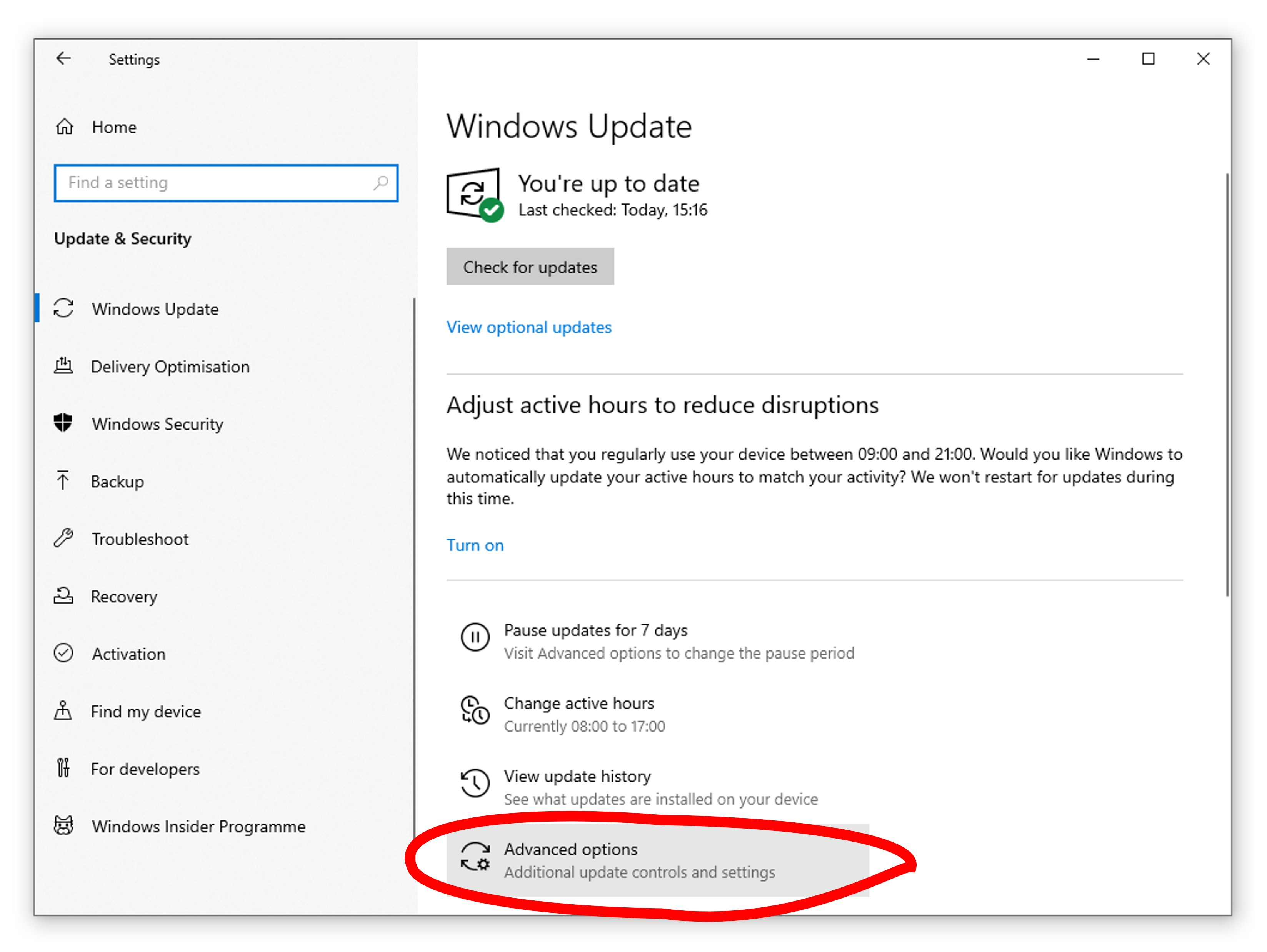
... and turn on the option to Receive updates for other Microsoft products...
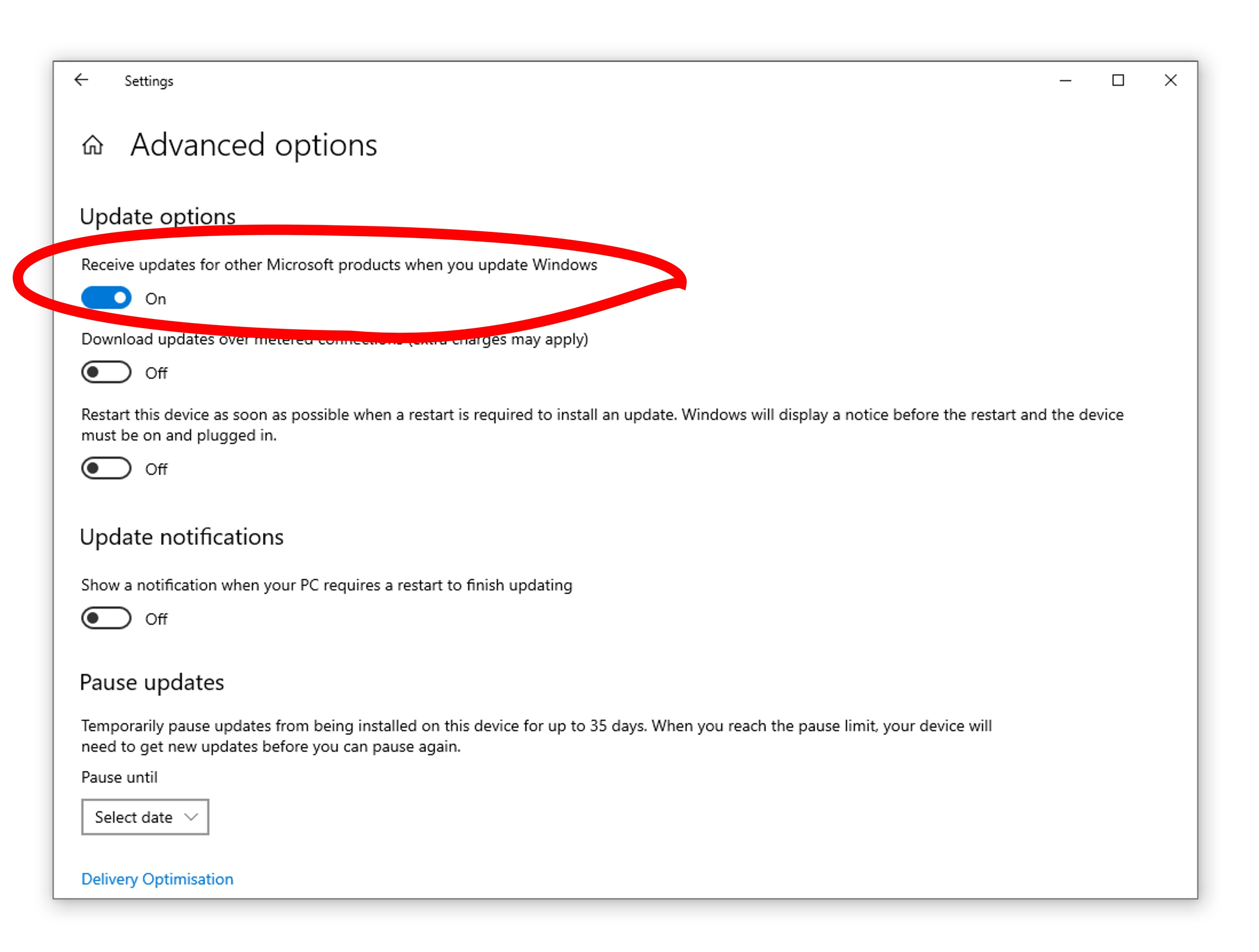
...then go back and check for updates. If an update appears for the Windows Subsystem for Linux, install it, then restart Docker Desktop.
Note that the option to install Microsoft updates may be locked by your organization's IT policy. If so, please contact your IT team to enable it as needed.
Windows 11
On Windows 11 the process is similar. In theWindows Settings, select Windows Updates and then Advanced options.
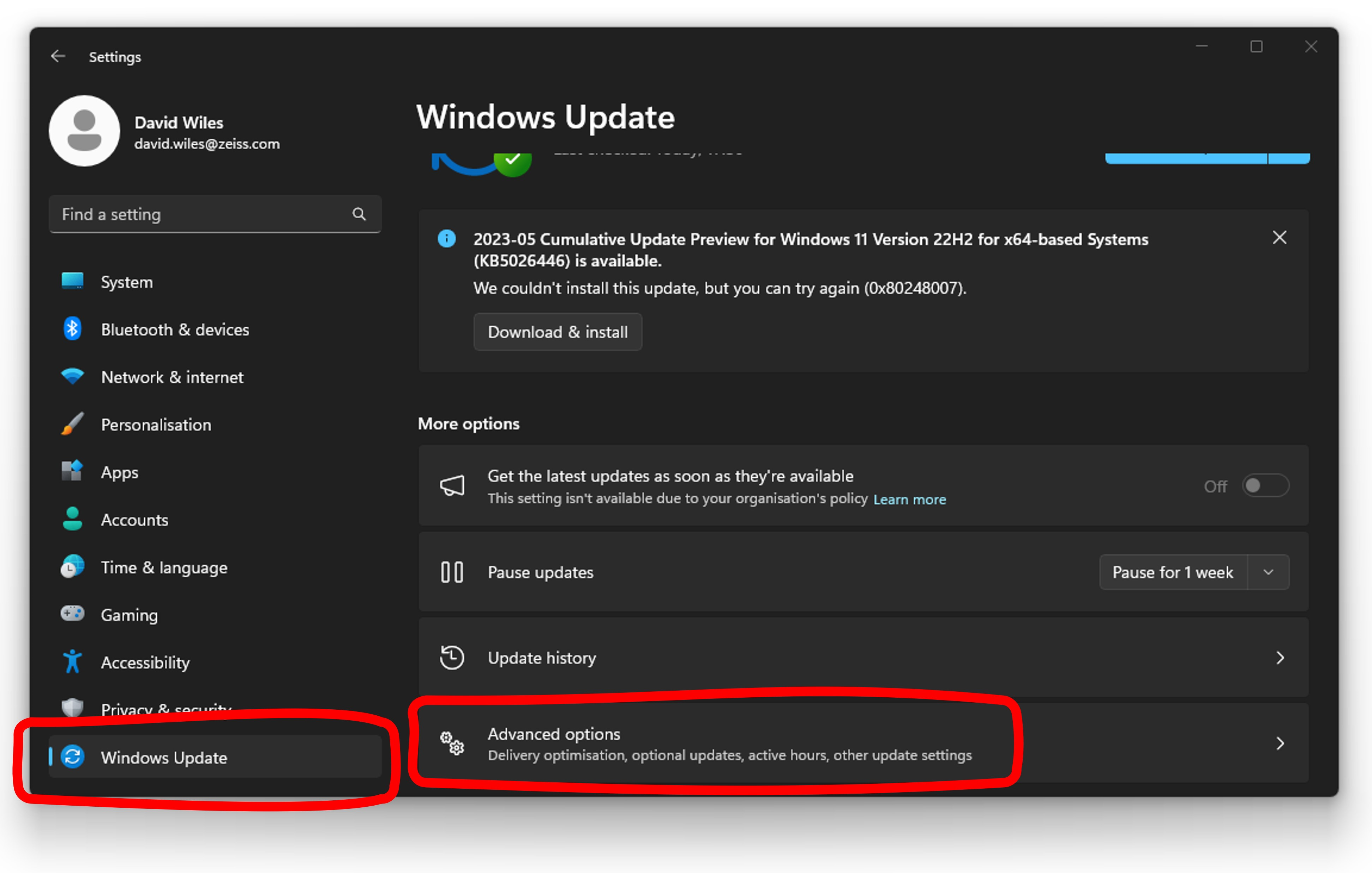
Then turn on the option to Receive updates for other Microsoft products.
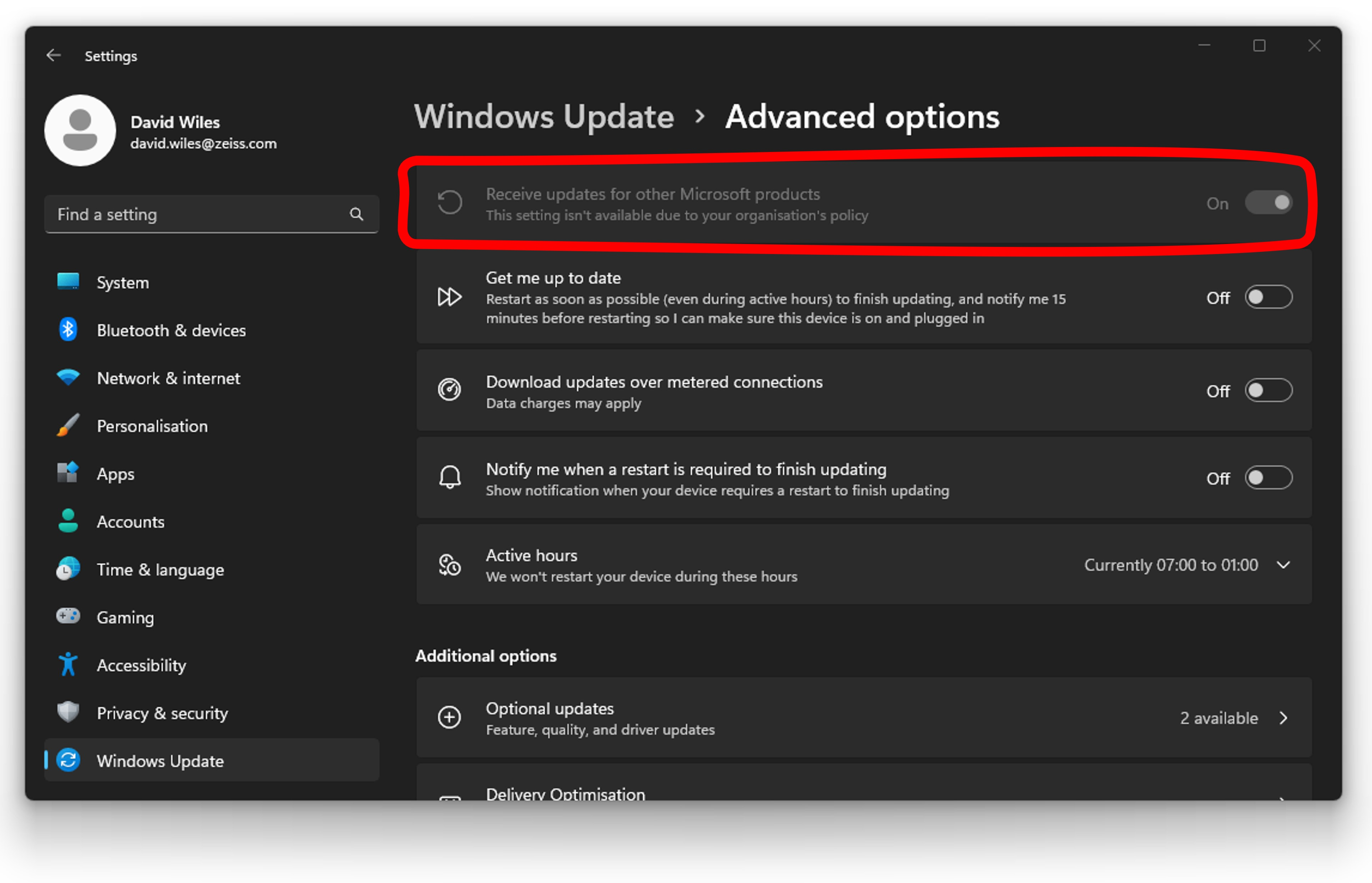
Go back to the main update tab, and if an update appears for the Windows Subsystem for Linux, install it, then restart Docker Desktop.
As with Windows 10, the option to install updates for other Microsoft products may be locked by your organization's IT policy. Please check with your IT team to enable this option as needed.
