This article describes the activation and configuration process specifically for network licenses.
Introduction
As described in this article on general software activation, arivis Vision4D is protected by a 3rd party license management software. This license management is based around the concept of keys that grant users access to the software and specific features thereof. The key or license can come in a 2x2 major distinctions.
First, licenses can be either
- Soft licenses (SL) use software keys that are generated from, and attached to, a specific computer, or
- Hard licenses (HL) which have the keys embedded in a USB "Dongle" that can be manually moved from machine to machine as needed
And in either of those cases, the license can also be
- Fixed, where the license is only available on the machine where it is located, or
- Floating (network), where the license is attached to a specific computer but distributed out to clients on the same network
Hard keys do not require activation as the license is already activated on the dongle when shipping, but soft licenses must be activated to lock the key to the user's computer. Network licenses need only be activated once, on one computer, which from then on serves as the license server. Floating licenses may require some additional configurations on both servers and clients to permit the distribution of the license (see below).
Selecting a License server
The first and most important thing to note with network licenses is that the license server is a single computer. Once activated that one machine can serve multiple clients.
That computer doesn't need to be a Server in the typical sense of the term, but it should definitely be a computer on the same network as the clients and it should preferably be a computer that can be left on so that clients are always able to access it. In that respect, putting the license server on a server computer is usually preferable.
The license server computer does not need to be able to run arivis Pro/Vision4D, it just needs to be able to run the license distribution tool. The License Server can be installed on either Windows or Linux machines.
Virtual machines should be avoided as changes to the VM can irreversibly invalidate the license. Support related to licensing invalidation due to VM changes may be chargeable.
Installing Floating Licenses on Windows Computers
On Windows computers, the License Tool can be installed as part of a Vision4D installation, or stand-alone using this link.
Once downloaded, the process is as follows:
- Install the License tool on the license server computer
- Open the License tool and activate the license if you are using a Soft key, or plug in your dongle in the computer
In most cases, this will be all that is required. The License server will start and any installation of arivis Pro/Vision4D on computers on the same network should be able to see the license when launching the application. However, in some cases, some additional network configuration may be required.
Installing Floating License on Linux Computers
On Linux computers, a generic Sentinel driver is available for several Linux distributions here, which should be all that's needed for Hard keys. To use a software license key (SL key) you can download the License Tool for Linux here.
Once downloaded, the process is similar to Windows computers, but activation will require a Windows computer, even if that computer will not be used as a server:
- Install the License tool on the server computer
- Plug in the dongle if you have one, or follow the detailed instruction in this document to activate the license.
And again, in many cases that will be all that is required, but check the network configuration instructions below.
Network Configurations for Floating Licenses
The license server broadcasts available licenses on the network to which it is connected for clients to see when arivis Pro Vision4D is started. This broadcast is done through a specific network port, which must be open on both the server and clients. Please ensure that port 1947 is open for TCP/IP on any firewall on both the server and client computers. You can test that the port is open using telnet to ping that specific port. To do this, open the command prompt on the client computer and type the following command (Telnet may need to be enabled in the windows settings, other ping tools that enable the use of a specific port can be used):
telnet <address> <port_number>
If the ping does not work, please contact your IT support team.
Clients must have direct access to the IP address of the machine on which the license is kept. The broadcast mentioned above is only available within the local network. For machines outside the server's local network a VPN may be required, or at the very least the sentinel control center should be configured to point directly to the IP address of the server machine. Please see below.
Additional License Management Tools
The License Tool allows the user to do several things, like activating or transferring license, but some additional options are available to check the license status, monitor license usage, or limit who can access the license. In either Windows or Linux machines, these additional tools can be accessed by opening a web browser and entering this address:
http://localhost:1947
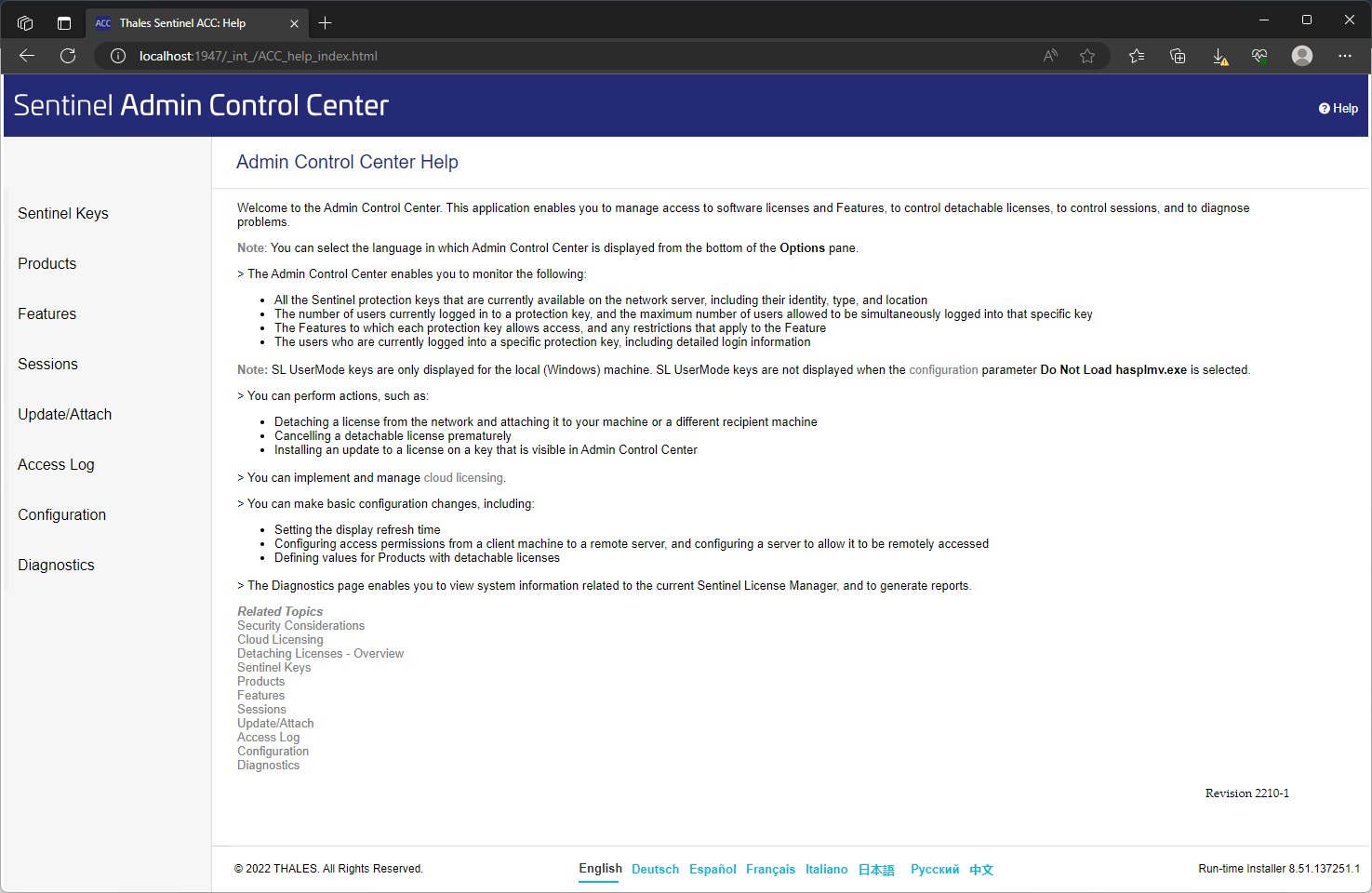
Here, users can use the links on the left to check the status and validity of all licenses available on the current computer, check the access log to monitor usage, and use the Configuration tools to instruct a machine to actively seek or block connections for specific IP addresses.
Limiting access from remote clients
On occasions, the owner of the system may choose to restrict which computers can access the license. This can be configured in the Sentinel Admin Control Centre on the license server.
In the Admin control center, click on the Configuration menu on the left and go to the "Access from remote clients" tab.
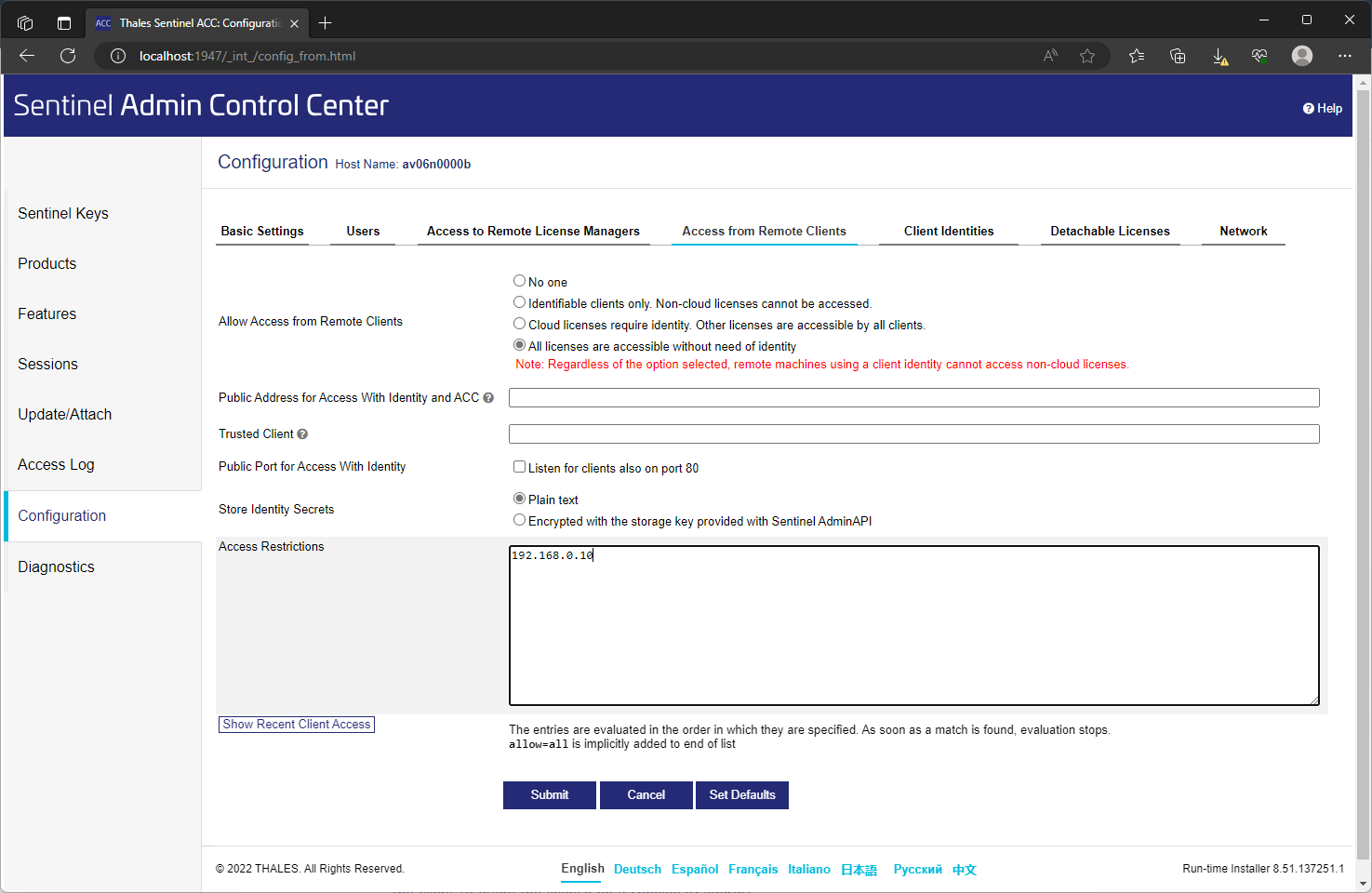
In this tab we can set various access restrictions, inlcuding specifying specific domains or machines that can be allowed or barred from accessing the license.
Aggressive search for licenses
In normal circumstances, as long as both the client and server are on the same network and the correct port firewall exceptions have been configured, the clients should automatically see and be able to use the licenses if any are available. However, if the above have been checked and the clients are still unable to see the license we can set up an aggressive search to force the client to query the license on a specific IP address.
As with limiting access, we start by going to the Configuration menu in the Sentinel admin control center, but then go to the "Access to Remote License Managers" tab.
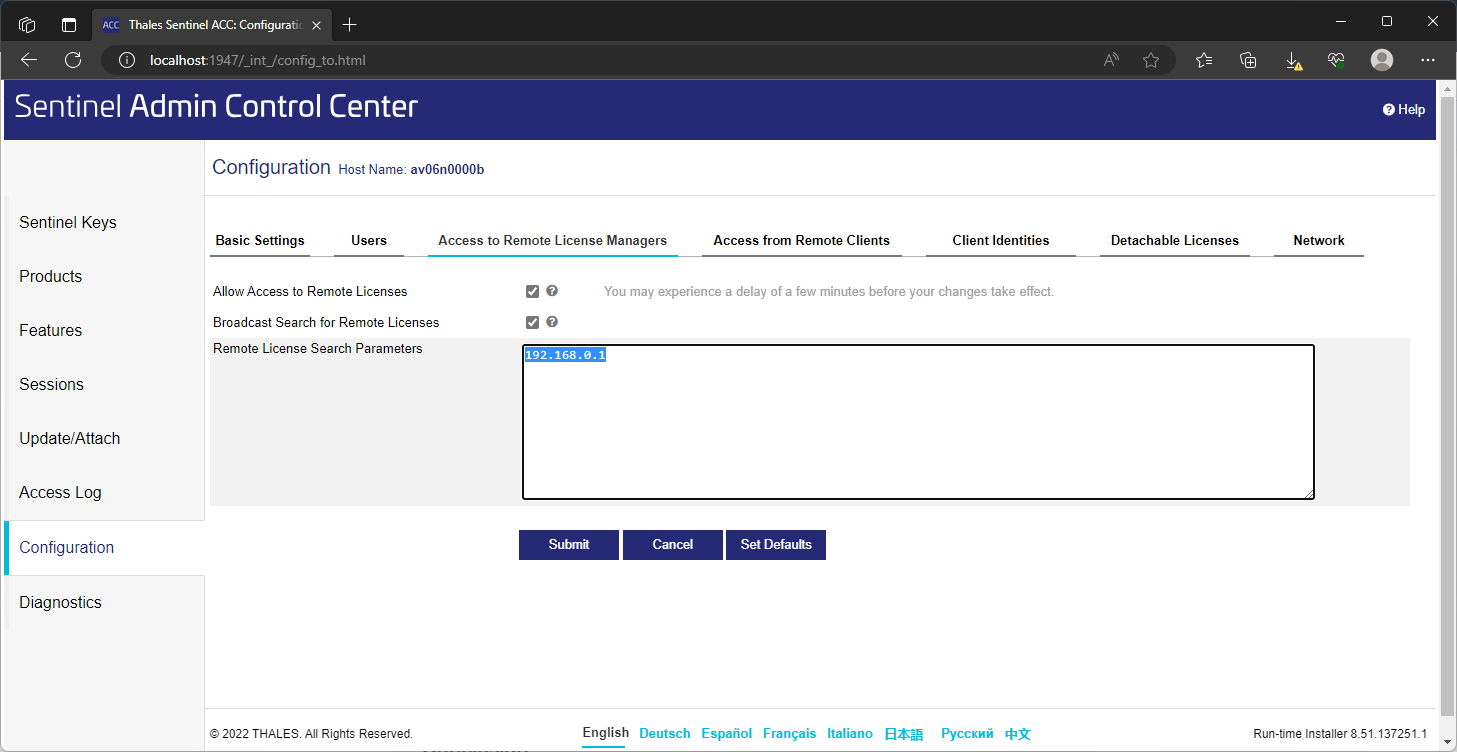
Here we can check the box for "Aggressive Search for Remote Licenses" and also enter the IP address of the license server machine.
Note that if the IP addresses are assigned dynamically this can result in the aggressive search failing since the IP address the client is searching on might have been reassigned to another machine. It is therefore important to make sure that the static IP addresses are used.
Conclusion
In most cases, network license configurations are relatively quick and easy, but if you have issues accessing the license, please check our troubleshooting article for more information or use the downloadable version of this article below which also contains more details.
